고정 헤더 영역
상세 컨텐츠
본문
- Mac Microsoft Remote Desktop 12
- Microsoft Remote Desktop App Mac
- Microsoft Remote Desktop Mac Cannot Connect To Computer
I created this guide because of an experience I had while teaching. My students needed to use an application that was only available on Windows OS but the students only had macOS.
We will be touching on the technologies shown below:
- Amazon EC2: launch a Windows Server 2019
- Microsoft Remote Desktop: macOS application to remote desktop connect (RDP) to EC2
Amazon EC2
Launching a Windows Server EC2 Instance
Mar 30, 2020 Are you looking for a Windows remote desktop solution? Whether you work on Mac, PC or tablet, Tresorio provides teleworkers with a solution for coupling a virtual machine to a Windows remote desktop. Currently in beta testing, we offer to our new users €25. Follow these steps to get started with Remote Desktop on your Mac: Download the Microsoft Remote Desktop client from the Mac App Store. Set up your PC to accept remote connections. (If you skip this step, you can't connect to your PC.) Add a Remote Desktop connection or a remote resource.
- Sign in to your AWS Management Console.
- Choose Services, then EC2.
- In the sidebar, click Instances.

4. Click Launch Instance.
5. Scroll down and choose Microsoft Windows Server 2019 Base.
6. At the bottom of the Choose Instance Type page, click Review and Launch. This will skip you to the Review page.
7. In the Review page, click Launch. You'll be prompted to select an existing key pair or new key pair.
Dec 08, 2009 Remote Desktop can't connect to the remote computer for one of these reasons: Make sure the remote computer is turned on and connected to the network, and that remote access is enabled. We have enabled remote access on server & the user is member of admin & remote desktop users group on the server. How to record ID/Password on Remote Desktop Mac. I have a mac with Catalina and a PC with Windows 10 1909. Microsoft Remote Desktop on Mac works fine with PC but every time I try to connect I have to insert ID and Password. Do you know a way to automate login without insert every time them?
If you choose Create a new key pair, you need to give the new key pair a name, then download the key pair. Then you'll be able to proceed to choose Launch Instance.
If you choose Choose an existing key pair, you need to select a key pair and tick the checkbox to acknowledge the use of the key pair.
8. Click the generated Instance ID.
9. Find and save the following information:
- Public DNS (IP Address)
- Username
- Password
To get the IP Address, scroll to the right of your EC2 instance:
You can also find this in the Description tab below:
10. To get the username and password, choose the EC2 instance (tick the checkbox), click Actions, then Get Windows Password.
You may encounter Password not available and you'll need to wait a couple of minutes.
11. Locate the existing key pair or the newly created key pair you have downloaded in your local machine. Click Choose File.
12. After uploading the key pair, click Decrypt Password.
13. Copy the following information and save it in a file or clipboard. Click Close when you are done.
Microsoft Remote Desktop
Installing the application and connecting to EC2 instance
- Open your App Store, then search for Microsoft Remote Desktop. Click Install (it shows UPDATE here as I already have installed).
2. After installation, Open Microsoft Remote Desktop.
3. At the top, click the + Icon and choose Desktop.
4. In the PC name, copy the EC2 Instance IP address, then click Add.
5. Copy the Administrator and Password from earlier and paste it here. Hit Continue.
You are now connected to your Windows Server EC2 Instance.
Note: To avoid getting charged after you have used up the free tier for EC2, either click Stop to have a lower cost, or Terminate to remove the instance and not be charged.
You have access to this by selecting the instance and choosing Actions > Instance State > Stop/Terminate.
Here's a video tutorial:
Mac Microsoft Remote Desktop 12
Connect with me on LinkedIn here.
-->After Remote Desktop client loses its connection to the remote desktop, the client can't immediately reconnect. The user receives one of the following error messages:
- The client couldn't connect to the terminal server because of a security error. Make sure you are signed in to the network, then try connecting again.
- Remote Desktop disconnected. Because of a security error, the client could not connect to the remote computer. Verify that you are logged onto the network and then try connecting again.
When the Remote Desktop client reconnects, the RDSH server reconnects the client to a new session instead of the original session. However, when you check the RDSH server, it says that the original session is still active and didn't enter a disconnected state.
To work around this issue, you can enable the Configure keep-alive connection interval policy in the Computer ConfigurationAdministrative TemplatesWindows ComponentsRemote Desktop ServicesRemote Desktop Session HostConnections group policy folder. If you enable this policy, you must enter a keep-alive interval. The keep-alive interval determines how often, in minutes, the server checks the session state.
Microsoft Remote Desktop App Mac
This issue can also be fixed by reconfiguring your authentication and configuration settings. You can reconfigure these settings at either the server level or by using group policy objects (GPOs). Here's how to reconfigure your settings: Computer ConfigurationAdministrative TemplatesWindows ComponentsRemote Desktop ServicesRemote Desktop Session HostSecurity group policy folder.
Microsoft Remote Desktop Mac Cannot Connect To Computer
- On the RD Session Host server, open Remote Desktop Session Host Configuration.
- Under Connections, right-click the name of the connection, then select Properties.
- In the Properties dialog box for the connection, on the General tab, in Security layer, select a security method.
- Go to Encryption level and select the level you want. You can select Low, Client Compatible, High, or FIPS Compliant.
Note
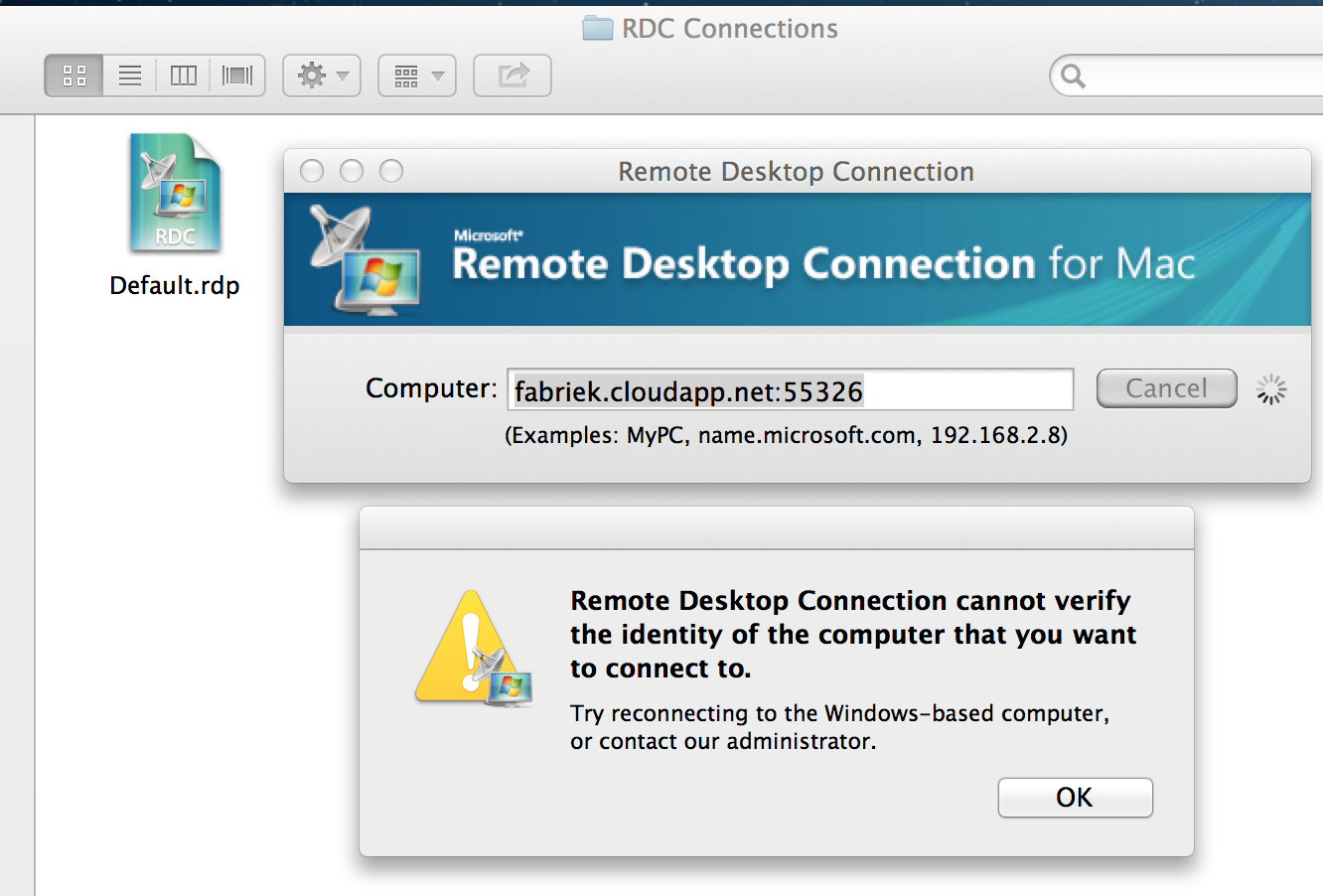
- When communications between clients and RD Session Host servers require the highest level of encryption, use FIPS-compliant encryption.
- Any encryption level settings you configure in Group Policy override the settings you configured using the Remote Desktop Services Configuration tool. Also, if you enable the System cryptography: Use FIPS compliant algorithms for encryption, hashing, and signing policy, this setting overrides the Set client connection encryption level policy. The system cryptography policy is in the Computer ConfigurationWindows SettingsSecurity SettingsLocal PoliciesSecurity Options folder.
- When you change the encryption level, the new encryption level takes effect the next time a user signs in. If you require multiple levels of encryption on one server, install multiple network adapters and configure each adapter separately.
- To verify your certificate has a corresponding private key, go to Remote Desktop Services Configuration, right-click the connection that you want to view the certificate for, select General, then select Edit. After that, select View certificate. When you go to the General tab, you should see the statement, 'You have a private key that corresponds to this certificate' if there's a key. You can also view this information with the Certificates snap-in.
- FIPS-compliant encryption (the System cryptography: Use FIPS compliant algorithms for encryption, hashing, and signing policy or the FIPS Compliant setting in Remote Desktop Server Configuration) encrypts and decrypts data sent between the server and client with the Federal Information Processing Standard (FIPS) 140-1 encryption algorithms that use Microsoft cryptographic modules. For more information, see FIPS 140 Validation.
- The High setting encrypts data sent between the server and client by using strong 128-bit encryption.
- The Client Compatible setting encrypts data sent between the client and the server at the maximum key strength supported by the client.
- The Low setting encrypts data sent from the client to the server using 56-bit encryption.




